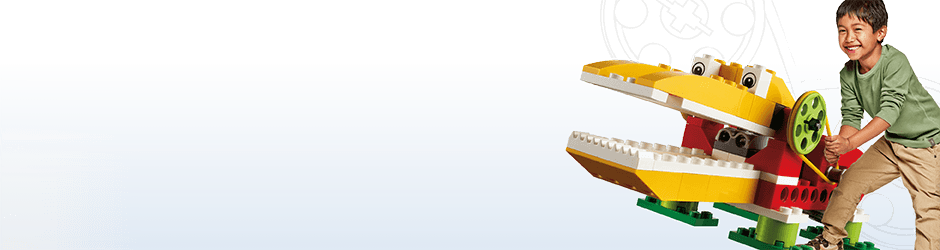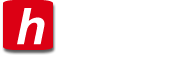LEGO Education WeDo 1.0
Egyszerű gépek és robotok grafikus programozói felülettel
A WeDo 2008-ban jelent meg a LEGO Mindstorms NXT „kisöccseként”, melyet az évszázad játékának is neveznek. Arra tervezték, hogy a fiatalabb korosztályt is megismertessék a robotikával, robotépítéssel és -programozással. Olyan alapokat nyújt a 7-11 éveseknek, melyek biztosítják a továbblépést például az NXT, vagy az EV3 robotokhoz.
Elterjedése annak köszönhető, hogy nemcsak a kreativitást, a matematikai, informatikai és egyéb természettudományos képességeket fejleszti, de a társakkal folytatott közös munka során együttműködni is megtanít. Mivel a program még nem jelent meg magyar nyelven, így ehhez nyújtunk egy kis segítséget.
A WeDo 1.0 lényegében egy szett, amely tartalmazza az alkatrészeket és a CD-t, amelyről a program a számítógépre telepíthető. Egyes alkatrészek vagy különleges szenzorok, motorok külön is megrendelhetőek, és egyéb kiegészítő vagy speciális elemeket is bőven találhatunk.
WeDo 2.0 újdonságai
| WeDo | WeDo 2.0 | |
| A WeDo szoftver eszközei | Mac & Windows | Mac, Windows, Android, Windows Tablet & Chrome |
| Dokumentáció és megosztás | Dokumentáló és
Capture eszköz |
|
| Kapcsolódás | USB kapcsolat | Bluetooth (energia hatékony) |
| Tároló | Alap fehér műanyag tároló | Alacsony részekre osztott tároló |
| Elemek | 158 db | 280 db |
A szett tartalma:
- egy alkatrészlista: a dobozban található összes alkatrész és elem áttekintése. Minden meg van rajta jelenítve, az alkatrészek, a figurák és az elektronikus elemek is.
- egy CD: innen tudjuk feltelepíteni a programot és különböző segédfájlokat
- Lego alkatrészek: több mint 150 elem van az alap kiszerelésben, de még sok száz kapható a kiegészítő vagy továbbfejlesztett változatokban. Az általunk leírt alapkiadásban nem csak egyszerű, hanem speciális alkatrészeket is találunk, pl. kötél, gumikarikák, fogaskerekek stb.
- Lego figurák: a szettben két figurának van feje, de mivel csak egy test járt hozzájuk, így egyszerre egyet rakhatunk össze
- egy motor: a robot szinte nélkülözhetetlen része, ez hajtja végre a feladatok azon részét, amelyekben a robotnak valamilyen mozgást kell végeznie. Forgástengelye párhuzamos magával a motorral. Programozható a forgás iránya és sebessége, lehet más blokkokkal várakoztatni, valamint ki is lehet kapcsolni, ha éppen nincs rá szükség. Vigyázzunk, hogy ne terheljük túl!
- egy giroszkóp (irányszenzor): olyan szenzor, amely érzékeli a robot mozgását, legfőképp annak irányát. A programban olyan blokkja van, amellyel más ikonokat tud vezérelni. Itt a különböző dőlések irányait érzékeli, valamint a rázkódásszerű mozgásokat, és ezekkel tudja irányítani a másik ikont.
- egy USB csatlakozó: a robot a kábelen és annak csatlakozásán át kapja az adatokat és az áramot is, ezért ezt nevezhetjük egyben USB adat- és tápkábelnek. A vezeték azon végét, amelyen az USB csatlakozó van, a gépbe kell helyezni, a másik végére pedig a robot egyes részeit illeszthetjük. Ilyenek a szenzorok és a motor. Ezen alkatrészek kábeleinek azon végét, amelyen a szürke négyzet látható, rá kell helyezni az USB kábel megfelelő végére. A két szenzor és a motor közül egyszerre csak kettőt tudunk felhasználni a robothoz, mert ennyit tudunk a számítógéphez csatlakoztatni.
- egy mozgás- és távolságérzékelő (ultrasonic senzor): olyan szenzor, amely a „látómezejében” létrejövő mozgásokat érzékeli. Természetesen csak bizonyos távolságon belül működik, jelen esetben ez kb. 10-15 cm-t jelent, de ez szenzoronként változhat. Ezzel tudjuk a robot egyes részeit vezérelni, mint például beállíthatjuk a motor várakoztatását addig, amíg a szenzor mozgást nem érzékel.
Programozói felület bemutatása
A CD-n lévő fájlok között megtaláljuk azokat, amelyek megnyitásával tudjuk feltelepíteni a programot. Érdemes még installálni az Activity Pack-et is, amely számos új funkciót tesz elérhetővé.
Ha feltelepítettük a programot, az már meg is nyitható. A WeDo grafikus, ikon alapú programnyelven programozható, mely könnyen elsajátítható és mindenki számára könnyen érthető. A már megépített robot az általunk előre megírt programmal vezérelhető.
Nyissuk meg az alkalmazást, és már el is kezdhetünk programozni.

A lap teljes képernyős. Bal felső sarkában a Project feliratra kattintva három ikon jelenik meg. A legfelsővel a programot tudjuk bezárni, a következővel a megnyitott munkát tudjuk elmenteni, a harmadikkal pedig új projektet nyithatunk. A fájlt át is tudjuk nevezni, az alapként megadott „Projekt1” nem túl fantáziadús. Ha van mikrofonunk a számítógéphez, a program azt hangszenzorként értelmezi, így a lap jobb felső sarkában jelzi, hogy a mikrofon éppen akkor érzékel-e hangot, majd egy skálán megjeleníti annak erősségét is. Ez alatt is megjelenhetnek különböző ikonok ugyanezen elven, attól függően, hogy mit csatlakoztattunk a géphez. Ha például bedugtuk az USB kábelt, a képernyőn megjelenik a képe. Ehhez még tudunk két szenzort és egy motort csatlakoztatni. A távolságérzékelőt rátéve a program azonnal jelzi egy, az előzőhöz hasonló skálán, hogy a szenzortól milyen távolságban helyezkedik el a legközelebbi tárgy. A motort csatlakoztatva annak a képe is megjelenik a képernyőn, de az nem jelez semmit, hiszen nem érzékelő. A giroszkóp ikonja azt jelzi, hogy éppen akkor a szenzor milyen helyzetben van, és rögtön jelzi, ha valamilyen változást érzékel.
Szintén itt, a jobb felső sarokban látható még a kis sárga Lego kocka ikonja, ami egy kis segítséget nyújt az összeszereléshez, programozáshoz. Erre kattintva összeszerelési útmutatókat találunk az alaprobotokhoz, valamint ezekhez kapcsolódó kisfilmeket, és itt is található egy alkatrészlista. Az itt megjelenő, videókon és összeszerelési útmutatókon bemutatott robotok négy téma köré csoportosíthatóak:

Bámulatos Gépezetek (Amazing Mechanisms), Vadállatok (Wild Animals), Futball (Play Soccer) és Kalandos Történetek (Adventure Stories).
Az értékes segítséget Mia és Max, a két Lego emberke figurája kíséri, a kisfilmekben is az ő kalandjaikon keresztül mutatkoznak be a fent látható robotok. A jobb felső sarokban már csak egy ikonunk maradt, mégpedig az, amelyik a háttérért felelős. Erre kattintva a programhoz illő hátteret tudjuk megjeleníteni. Sokféle kép közül választhatunk, és nemcsak azokat lehet megjeleníteni, hanem műveleteket is, sőt, a kettőt kombinálva egy bizonyos háttérképre feliratot is kiírathatunk. A kép méretét is megváltoztathatjuk, a kis szürke nyílra kattintva nagyíthatjuk vagy kicsinyíthetjük.
A középső, nagy fehér terület a programozásnak van szánva, arra, hogy ikonokat rakosgassunk egymás mellé. Így egyszerre több programot is elkészíthetünk, noha mindig csak egyet futtathatunk le.
A főbb, programozási ikonokat leszámítva már csak egy kimaradt funkció van: a négyzet alakú, élénkpiros ikon a lap jobb oldalán. Ennek funkciója a program futtatásának megakadályozása, vagyis a teljes programot leállítja, bárhol jár is.
Most már csak egy dolog van hátra, a programozás legfőbb hozzávalói: azon ikonok, amelyekkel magát a programozási feladatot végezzük. Ezekből huszonhárom féle áll rendelkezésünkre, amelyeket egymás mögé illesztve írhatunk programot.
A ritkábban használt ikonokat, az alsó sorban találjuk, amit a bal alsó sarokban található kis nyílra kattintva tudunk megnyitni és lecsukni. Észrevehetjük, hogy néhány ikon alja homorú, másoknak a felső éle domború. Ez azért van, hogy egymáshoz lehessen őket illeszteni: mindig az alsó ikonba bevitt érték fogja meghatározni a felsőt.

Így tudjuk például beállítani a motor forgási sebességét, vagy hogy a kijelölt műveletet a program hányszor hajtsa végre, stb.

Természetszerűleg nem lehet minden ikont mindenfajta értékkel párba állítani. Például ha a motor forgási sebességét „b” értékre szeretnénk állítani, a program azt automatikusan kijavítja egy számra.
Az ikonok színeinek is megvan a maguk jelentése: a zöldek a motorhoz, a narancssárgák a szenzorokhoz, a citromsárgák a program vezérléséhez köthetők. A pirosak olyan háttérfeladatokat látnak el, mint például a hangok, vagy a képernyőn külön megjeleníthető háttér, míg a világoszöldek más ikonokba visznek be adatokat. Egyedül a szövegbuborék ikonja képez ez alól kivételt, hiszen ez egyik kategóriába sem sorolható.

Az ábrán szereplő ikonok némelyike azonban bővebb kifejtést is igényelhet. A zöld motor ikon a nyíllal azt jelenti, hogy a motor a megjelölt irányba forog. Ha erre rákattintunk, átvált a másik irányra. Jobbra illetve balra forgatják a motort
Tehát ha azt szeretnénk, hogy a motor jobbra forogjon, kitehetünk egy új ikont, amelyen a nyíl jobbra mutat, vagy rákattintunk a balra forgó motor ikonjára. Ugyanígy az egyes szenzoroknál pár kattintással beállíthatjuk, hogy a robot milyen hatásra reagáljon, mint például a jobbra vagy balra dőlés, vagy egyszerűen csak bármilyen elmozdulás, amit a fent ismertetett giroszkóp érzékel.

Ha adatot szeretnénk bevinni, vigyük a kurzort a beírt értékre. Kattintásra az érték eggyel nő, betű esetén a következőre vált. A sárga, kapu alakú ikon már beírt értékek ismételtetésére alkalmas: a megismételni kívánt ikonokat helyezzük ennek két széle közé. Itt azt is megadhatjuk, hogy a program hányszor végezze el azt a feladatot.

A háttér beállításánál és a hangoknál is sokféle közül választhatunk. Ide műveletek eredményét is ki lehet vetíteni, ehhez a háttér, illetve a művelet ikonjára van szükség. Beírjuk, hogy mit szeretnénk látni, majd a jobb felső sarokban rákattintunk a számítógépre, majd lentebb elindítjuk 0 programot.

A világoszöld dobókocka ugyanúgy tud értéket bevinni, mint a szám vagy a betű, ám ez random, azaz véletlenszerű értéket visz be, mintha csak egy értéket sorsolna.
A szövegbuborékba szöveget írhatunk, így akár jegyzeteket is készíthetünk a program egyes részeihez.

A programozást mindezek ismeretében a lap üres, fehér területén kezdhetjük el. A programot mindig az indító ikonokkal, vagyis a sárga alapon zöld nyíllal –> (ezt használjuk a leggyakrabban), a sárga billentyűs ikonnal, vagy a szintén sárga üzenetes ikonnal kezdjük el.

Azt, hogy utána milyen ikonokat és milyen sorrendben illesszünk mögé, mindig a beprogramozni kívánt feladat fogja meghatározni. Ha a program megírásával végeztünk, ráköthetjük a kábelt a már előre megépített robotra. A program futtatása alatt a kábelt ne válasszuk le a robotról! Emiatt persze sajnos legfeljebb a géptől egy kábelhossznyival távolodhatunk el, de a robot általunk programozott viselkedése bőven kárpótol ezért a kis kellemetlenségért. Indítsuk hát el a programot a sárga nyílra kattintva!
Ezen leírás a WeDo 1.0-ra vonatkozott, s bár az újabb kiadások (pl. WeDo 2.0) még több alkatrészt és funkciót tartalmaznak, a működés mindegyikben a fent ismertetetteken alapul.
Mint említettük, a WeDo számos szempontból hasznos: a kreativitást, matematikai, informatikai és kooperációs képességeket egyaránt fejleszti.
Üdvözlünk hát a robotika világában, és sok sikert kívánunk a programozáshoz!
Nyíri Anna Eszter